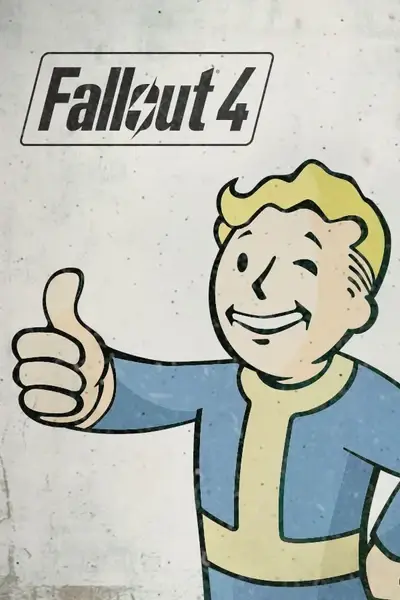Learn to Use the Developer Console
The developer console is exposed by default to players of Fallout 4 on the PC Platform. It is usually opened and closed in game by pressing the tilde (~) key on the average QWERTY keyboard. This key can be changed via the game's options and is sometimes different on non-QWERTY keyboards as well as special language keyboards. For the rest of this section, we will assume tilde (~) is the correct key to open the developer console (aka, "console") - you may need to confirm the correct key for your particular situation.
While in game, press the tilde (~) key, and the darkened, transparent background developer console will slide into view from the bottom of the screen. In Fallout 4, at the bottom of the console, you will notice three hypens (---), after which you can enter console commands. The Fallout 4 Wiki has a very detailed page for console commands, which I encourage you to become familiar with. Also it is worth noting now that anytime you open the console, your game "freezes" at that moment in time (great way to do screenshots, but that's for another tutorial). Therefore, most of the time you have to close the console
The "bread and butter" command for basic console use by almost every player is the "help" command. In Fallout 4, many folks have learned the hard way that the help command now has two required parameters: the search string and the filter (whereas the filter was previously optional and defaulted to 0 in previous games like Skyrim). To use the command correctly, enter the following as an example:
help "preston garvey" 0
Please note that any time your search string has a space, you MUST put quotation marks (") around the search string. We could have typed:
help preston 0
But, since we chose to enter his full name, quotation marks were required. The zero at the end is the filter parameter and tells the help command to include everything in the results (commands, functions, strings, variables, etc.). Until you get more familiar with the help command, use the zero (0) parameter for now.
You can scroll through the results using the mouse wheel or the Page Up/Page Down keys. For this particular search, there isn't enough data returned for us to care about scrolling. So, look at the results and find the two "NPC_" designations:
NPC_: (00019FD9) 'Preston Garvey'
NPC_: (001AC7C4) 'Preston Garvey Impersonator'
In this particular case, the two hex codes in parenthesis are Ref IDs (woohoo!), which we can use. As a simple example, in a TEST SAVE, fast travel to a location where Preston Garvey is not located. Then bring up the console and enter the following commands (each command should be followed by the Enter/Return key while in the console):
prid 19FD9
moveto player
Close the console and Preston Garvey should immediately show up next to you. The command "prid" is a short form of the command "PickRefByID". You can confirm this by entering the following console command:
help prid 1
So, what we have done is forced a specific Ref ID (Preston Garvey) to be selected. Then we used the "moveto" command to move that reference to the player's current position. As a side note, did you notice I did NOT enter Preston's complete Ref ID. You do NOT have to enter leading zeros (this ONLY applies to leading ZEROs though). So both of the following commands yield the same result:
prid 00019FD9
prid 19FD9
At this point, you should:
- Understand a little bit more about opening, closing and entering commands into the developer console,
- Understand how to use the help command to search for Ref IDs (like we did when searching for "Preston Garvey"), and
- Understand how to use some basic console commands, like prid and moveto
Now is a good time to return to the Cheating the Rings article, and pick back up with the "Find Your Mod's Ref ID Prefix" section.