This tutorial is for people who want to add their own paintings and pictures to the FRAMED! workshop menus, rather than replacing existing ones. It assumes you have the following programs installed:
Alternative programs such as FO4Edit, Photoshop, and others can be used, but the instructions in this tutorial will make use of the above pieces of software. Aside from the above programs, you also need the FRAMED Resources miscellaneous file. This miscellaneous file is not a fully functional copy of the mod - in order to test your work ingame you will still need the main file as well.
Step 1: Setting Up the Pictures
The first thing you need are pictures to add to the mod. For the purposes of this tutorial, I created these two quick scribbles:


Truly stunning original artworks, I know. Anyway, some very important details about images you want to use for paintings in Fallout 4:
- The images must be either square or twice as wide as they are tall (this can be worked around if you know how to use materials properly, but this is for simple purposes)
- The resolution of the image (how many pixels it is to a side) must be a power of 2. In other words, you want an image that is 512, 1024, 2048, or 4096 pixels wide or tall. If either the width or the height is not a power of two, it can crash the game.
Now that I have these images, I will open them in Paint.NET, like so:

If you look along the bottom towards the center, you can see that this image is 1024 pixels wide and 512 tall. This is perfect for a landscape picture, though you can easily go larger so long as you make sure both sides are a power of two.
The next step is to save this image as a DDS texture file, so that Fallout 4 can properly read it. Press ctrl+shift+S, and this window will pop up:

Set the name of the file to whatever you want, and then choose this in the Save as type dropdown:

That will bring up this window:

Set your configuration to match what you see in the above screenshot, unless you already know what you're doing with DDS files. In which case, you probably should have skipped to Step 2: Materials.
Anyway, do this with every image you want to add as a painting, and save them in Data\Textures somewhere. I personally recommend making a folder for your mod, which is why I saved mine in Data\Textures\FramedTutorial. (Note that "Data" here is the game's data folder, or an equivalent from your mod manager of choice.)
Step 2: Setting Up the Materials
Now that you have textures you want to add to the mod, it's time to set up the materials. In the resources download from the mod page, there should be a file under Data\Materials\Framed\Canvases, named ExampleMaterial.BGSM. I copied it twice to Data\Materials\FramedTutorial and renamed them to match my works of art, like so:

Next up, I'm going to open them in Material Editor. If you don't have the filetype associated like I do in the screenshot, you can just drag and drop them onto the Material Editor program to open them. (Or use the open menu in Material Editor to do the same thing.)
Once you have them open, the first thing you should see is the following:

Some important things for you to know, if your picture is not the right shape for a canvas and you need to adjust it:
- Offset U slides a picture left and right. This should be a value from -1 to 1, with zero meaning no change from default.
- Offset V is the same as Offset U, except it goes up and down rather than left and right.
- Scale U will stretch or shrink an image horizontally, with 1.0 being the default "no change" value. Generally you want both Scale options to be the same, to prevent an image from being warped.
- Scale V is the same as Scale U, except it works vertically rather than horizontally.
Next, go to the Material tab, which should look like this:

The only thing you need to change on this tab is the very first option, Diffuse. Change that to the file for your painting. In this case, I am changing it to "FramedTutorial/Landscape.BGSM" (without the quotes), since I saved my first image as Landscape.dds in the Textures/FramedTutorial folder.
Next, hit CTRL+S to save and repeat the process for every other picture you want to add.
Step 3: Setting up Material Swaps
Now that you have materials and textures to use, it's time to add them to the game. Open the Creation Kit, and load Framed.esp without setting it as your active file. The load window should look like this:

Note that for your convenience, the version of Framed.esp in the resources download is a master file. That lets you use it as a master in the Creation Kit without messing around with the file yourself, while making your mod compatible with the normal version of FRAMED! if you choose to share it with other people.
If the creation kit complains about multiple master files and closes at this step, follow the instructions here. Once that is handled, repeat the above and it should work.
The Creation Kit may take a while to load, this is normal. You will likely also see a window named "Warnings" with a long list of warnings. This is also, unfortunately, normal. The first thing you want to do is click the + next to Miscellaneous in the tree view on the left, followed by clicking on "Material Swap." This should leave the object window looking like this:

Now, in the right hand portion of the window where you see a bunch of names, right click and select "New." The following window should pop up:

This is where things start getting kind of technical. The ID at the top needs to be different for every object. This is why modders tend to prefix things with a shorthand for themselves or their mod. Since this will be my only landscape texture for the Framed tutorial, I will give this object the ID "FramedTutorial_CanvasToLandscape01" (without the quotes.)
Next, I right click the box in the center of the window and select new. From there I navigate the game's files until I find SetDressing/PaintingsGeneric/PaintingsGeneric_CanvasSwap.BGSM:

Once I have the correct material selected. I hit OK. The creation kit will immediately open another of the exact same window. This is fine, now it wants you to select the material for your painting instead of the empty canvas you will replace. In my case, I am selecting Materials\FramedTutorial\Landscape.BGSM, like so:

This should leave the window looking like this:

Now I hit OK, and the window will close. At this point, you should probably save your plugin so that you have somewhere to return to if something goes wrong. I saved mine as FramedTutorial.
Now that you've created one material swap, the rest should be easy. Put the prefix from earlier into the Filter box at the top left of the Object Window, and it should hide everything that does not have that filter as part of its Editor ID. The end result for me is:

The next thing I'm going to do is click FramedTutorial_CanvasToLandscape01, press F2, and then change the name to FramedTutorial_CanvasToSquare01. When I do that, the creation kit asks me this question:

Click Yes, and now you will have a second object. Double-click the new one and you will be presented with the same window you had before. Click the part here:

Once you have that selected, click the second Edit button below the box, the one for the Replacement material. Select the next picture you want to add, and then hit OK. Repeat the above steps for every picture you want to add to the workshop. Make sure to save often, because the Creation Kit likes to crash.
Step 4: Setting Up the Canvases
Now that you have your material swaps, it's time to make the actual painting objects. The first thing you want to do is type "Abstract01" in the top left of the Object Window, so that it looks like this:

This will hide everything that does not have "Abstract01" as part of its name, and makes it easier to do the next step. Next, on the tree view along the left, click the + next to WorldObjects and select Static. This should leave the Object Window looking like this:

Something important here is that every one of those objects you can see is the same picture, for a different frame in the FRAMED! workshop menus. This step is probably going to take the longest, out of all of the steps in the list. If you're familiar with using FO4Edit, the ability to copy as new form and mass edit objects will make this part much easier. However, this tutorial will only use Creation Kit.
What you want to do from here is select the first object in the list, and rename it the same way you did to the material swaps earlier. I strongly recommend keeping the Canvas_Desktop01 part of the name, because that will make the rest of the tutorial much easier. I created a new object named FramedTutorial_Canvas_Desktop01_Landscape01, which was automatically hidden because it does not have Abstract01 in its name. I'll change the filter to FramedTutorial and then make additional copies until I have the following:

Now that I have every object I will need for my new landscape painting, I will save, just in case. After that, I select all of them at once, right click them, and select edit. The Creation Kit will probably take a moment to think, and will wind up with a whole stack of windows with a thick black outline, like this:

Be warned, the Creation Kit is very finicky and if you do this with too many objects, it will crash. Anyway, now that I have them open, I change the Preview Transform to workshop_PictureFrames01. This makes sure the bigger canvas doesn't look huge in the workshop menu. After that, I hit the "Edit" button near the center, to the right of the model filename. That opens this window:

Don't mind how weird and bright the picture is, the Creation Kit's preview window has a an extra light for every preview that is open. It will get darker as you get further through this step. Click the "Edit" button at the top and navigate to Data\Framed\Canvases\Square, which should leave you with this folder:

Since you opened all of the canvas objects at once, we're going to be working backwards from the bottom of the list to the top, meaning that the very first one we need is the square canvas 7. Now, you'll notice there are two options for each canvas. If you have a square image, select the one that ends in _NoCrop for square canvases. If you have a landscape format image, just use the normal one instead. I selected PictureFrame07.nif and hit Open.
Now that we have the correct canvas, we need to select a material swap. Click the Material Swap dropdown, scroll until you find the painting you are adding, and select that material. Once I did that, I wound up with this:

Hit OK, and repeat for the other six square canvases. Make sure to set the Preview Transform too! Once you get to the first portrait canvas, the rules change slightly because each type of canvas is pre-formatted for a specific type of image. The portrait canvases are in Framed\Canvases\Portrait\, and for a landscape format image you want the ones that end in _Crop.nif. For square images, use the normal model instead. Portraits and Landscapes use a different Preview Transform, specifically WorkshopPictureFramesRect01. For the first in that set, I wound up with this:

As with the square canvases, repeat for all seven portrait canvases and then the rules change slightly for landscape orientation. Landscape canvases are found in Framed\Canvases\Portrait\, and will use the _Crop variants for square pictures. Landscape pictures will use the normal version instead. And remember: set the preview transforms too! I wound up with this for my first landscape canvas:

Again, repeat until you've done all seven of the landscape oriented canvases. The last canvas to set is a desktop canvas, which is in the Framed\Canvases\Desktop folder and follows the same rules as portrait canvases. In other words, use _Crop for landscape format images and the normal version for square images. This is the only type where you leave the preview transforms alone. My desktop canvas wound up like so:

And now, for the tedium. Save your mod, and then repeat the above steps for every picture you want to add. Now that you have one set, it might be easier to copy each canvas type and change just the name and material swap, rather than setting every single model as well. Just keep in mind that different picture shapes require different models to avoid stretching. And remember, save often!
Notably, this is when the move and scale options in the materials are relevant, as you may find that a canvas focuses on the wrong part of a picture when it needs to crop part of it off. If that's the case, you'll want to experiment with the material until you're satisfied. Just be aware that when doing so, you may need extra copies of the material so that the picture only gets changed for the canvases that are a problem.
Since I only had two pictures to add, I wound up with this once I was done:

I made the mistake of naming my pictures after their shape, which has made these form names supremely awkward. Don't be like me, folks. Obviously, save again just to be safe.
Step 5: Adding your canvases to the menu
We're in the home stretch! This is the last part we need to do, but it's also going to be kind of complicated. But that's just how things are when you're setting up crafting recipes. The first thing you want to do is go to Miscellaneous->FormList. Obviously, that's going to leave you with a big empty list since you probably still have your filter set. Right click the empty box under Editor ID, select new, and you will wind up with this window:

I will set my Editor ID as FramedTutorial_Desktop_Frame01_Pictures, and then put "Pictures - Tutorial" as the name. The FormList must have a name, but what you put as the name doesn't really matter. It just needs to be named in order to be crafted. Repeat the process for all 22 types of canvas, so you wind up with something like this:

Now for the part where you really want to have kept a naming format like I suggested. Save again, just to be safe, and then select and open all of these FormLists. Just like before, you'll end up with a big stack of windows that looks like this:

Now, go back to WorldObjects->Static, select all of the Square_Frame07 (or whichever is the first FormList) canvases you collected, and drag them into the empty box in your FormList. I ended up with this:

The order here isn't critically important, but it is the order your pictures will be showed in the workshop menu. Repeat the process for all of the canvases you made, by frame type. Once you're done, the "Users" column for your canvas objects should all be 1. If you have any 2, 0, or other numbers, you probably mis-clicked while adding them to the lists. Mine looks like this:

Now that you have all of these fancy FormLists, it's time to make crafting recipes for them. There are several ways you can do this, and it's going to be very slow because the Creation Kit really, really dislikes the constructible object window. Save first, and then go to Items->Constructible Objects in the tree view on the left of the Object Window. Change your filter to Pictures_Generic, and you should see the following:

Now, recipes are kind of complicated, so the easiest way here is for you to copy all of these and change the FVM_ part to your own prefix. You might notice that the frame numbers are different here. That's because there are actually more frames than canvases, and I used a little trick to make it so the same canvases show up in multiple menus. Even if the numbers are different, they're still in the same order as all of the rest of the work I've had you do.
Once I copied everything with a new prefix, I wound up with the following:

Now, save again. I repeat, save again. The Creation Kit really does not like constructible objects, and as a result this is the part of the tutorial where you are most likely to crash. If you know how to use FO4Edit, this is another step where that will serve you well.
Select all of the new recipes you created, right click the group, and select Edit. The creation kit will, very slowly, begin opening up all of the recipes. Go grab a drink, do some stretches, or eat a snack. Come back in a minute or two and you will, hopefully, find this:

There are only two things in this menu that you should touch. First is the priority. Change that to 300, or something of your choice. A higher priority means it shows up closer to the end of the list of pictures. A lower priority means it shows up closer to the start. Next, click the dropdown next to Created Object, and select your seventh square canvas FormList. You can quickly jump through the dropdown by typing the start of your FormList's Editor ID. For me, the first Constructible Object wound up like this:

Now, go through the rest of the constructible objects in the same way. Change the priority to a number of your choice, and point them at the FormLists you made, in reverse order. Just like with filling the FormLists, by the time you're done all of your FormLists should have a 1 in their Users column. Be aware that unlike with earlier sets, this group may wind up out of order. Make sure you check the ID to be sure you're setting the correct created object.
For a quick reference, this is a list of recipes next to the FormLists they are supposed to create:

Once you're done with this step, congratulations! You're ready to test your addon in-game! If things went well, your new pictures should be somewhere in the canvases section for all of the frames you added them to. Here's a screenshot of my incredible works of art, ingame:

Assuming everything works, you've made your addon and can upload it as is. There's more you can do, such as making it an esl or packing the assets into archives, but those are things that already have plenty of tutorials floating around.

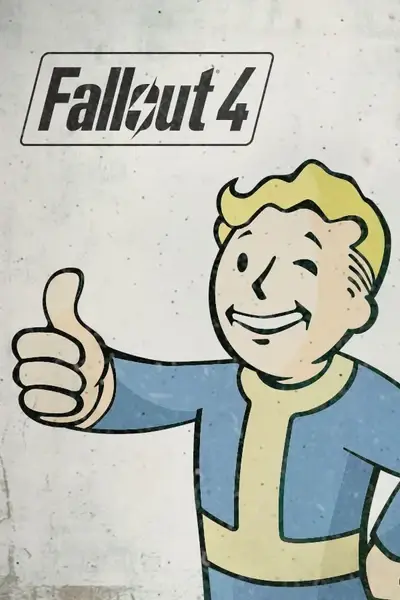








0 comments