
Prerequirements
You can do the following things (setting your correct resolution and mod activation) either by following this instructions or via a tool like BethINI. Just be sure that you set the correct mod manager path, when using Mod Organizer 2 (MO2), because it has its own copies of the INI files.
1. Change the games resolution to 21:9
Set a 21:9 resolution for Fallout 4 (for example 3440x1440). Do this by starting the game's official launcher and click on "Options". Set the correct aspect ratio and resolution.
If you can't find your resolution there, you'll have to edit the Fallout4Prefs.ini file manually. Please look inside the spoiler tag.
For Mod Organizer 2 (MO2):
Start MO2, go to the "Tools" menu, go to "Tool Plugins", and click on "INI Editor". Then click on "Fallout4Prefs.ini".
Anyone else:
Go to the "Documents\My Games\Fallout4\" folder and open the "Fallout4Prefs.ini" file with any text editor.
Change the numbers of the following two values after the "=" to match your resolution. Note that H is most likely before W:
[Display]
iSize H=1080
iSize W=2560
or[Display]
iSize H=1440
iSize W=3440
or[Display]
iSize H=1600
iSize W=3840
Save the options, start the game for once and then continue with the following installation steps.
2. Installation of this mod
Best way is to install it via a Mod Manager (MO2 is recommended), because there you can choose your correct options in the FOMOD installer. But you can install it manually if you want to, it's just a bit complex to do it that way and I can't guarantee that it will work afterwards.
... via a Mod Manager
Please download one of the main files with the button "MOD MANAGER DOWNLOAD" and set this mod in the load order after all other interface mods that you are using, because the 21:9 fixes have to overwrite compatible mods. It automatically ignores incompatible mods that you select during installation with a mod manager (FOMOD installer included). Overwrite all existing files during installation and you are ready to go.
Warning: Only choose the mods in the FOMOD installer, that you really have installed, or it can lead to game crashes! The installer installs only mod files that need a resolution fix and not the whole mods.
... manually
Make a backup of your interface files and please overwrite any file that is prompted while doing the following steps.
You must tell Fallout 4 that you are using this mod.
1. Open the Windows Explorer (Shortcut: Windows-Key + E)
2. Insert %USERPROFILE%\AppData\Local\Fallout4 in the address bar
3. Edit plugins.txt. If there is no such file, then create it (It's a textfile with the name plugins).
4. Insert the following line as the last line (with the asterisk):
*Aigni_UltraWide.esp
Now you can copy the files you want/need (folder descriptions are below).
1. Download one of the main files with the button "MANUAL DOWNLOAD" and unzip the file.
2. Copy the content of the folder "Shared" to "Fallout 4\Data".
3. Navigate to the folder "Options".
4. Copy either the "Meshes" folder of the folder "BackgroundShadow_Invisible" or "BackgroundShadow_Visible" to "Fallout 4\Data".
5. Copy either the "Interface" folder of the folder "FavoritesMenu_Centered", "FavoritesMenu_Left" or "FavoritesMenu_Right" to "Fallout 4\Data".
6. Copy either the "Interface" folder of the folder "Vignette_Invisible" or "Vignete_Visible" to "Fallout 4\Data".
7. Copy either the content of one of the "Transparency" subfolders of the folder "PA_Centered\Default" or "PA_Wide\Default" to "Fallout 4\Data".
It must look like this. Any other folder combinations you create won't work!
Fallout 4\Data\Interface\
Fallout 4\Data\Meshes\
Fallout 4\Data\Textures\
Fallout 4\Data\Aigni_UltraWide.esp <- This file must be written to plugins.txt (as mentioned at the beginning!)
Fallout 4\Data\Aigni_UltraWide.ini <- Without this file, books, objects in workshops etc. will not be scaled correctly!
BackgroundShadow:
You can choose if you want to see a background shadow behind some parts of the interface, which is the vanilla behaviour.
FavoritesMenu:
You can define where the favorites will be shown on the screen.
Power armor:
You can choose if the power armor HUD will be full wide or centered, which color the HUD should have and it's transparency.
If you want the default color you have to copy the "Meshes" (and "Textures") folder of "PA_Centered\Default\Transparency_YourChoice" or "PA_Wide\Default\Transparency_YourChoice" to "Fallout 4\Data".
If you want to use one of the power armor HUD colors you have to copy the "Meshes" (and "Textures") folder of "PA_Centered\Colored\Transparency_YourChoice" or "PA_Wide\Colored\Transparency_YourChoice" to "Fallout 4\Data".
For the colored HUD you will also need to copy one of the "Textures" folders from PA_HUD_Color\Transparency_YourChoice\YourColorChoice to "Fallout 4\Data" or your power armour HUD will look terrible.
Vignette:
Here you can choose if you want to have a subtle black shadow on the screen border while in VATS. It's a vanilla feature.
Choosing the right interface mods
Each folder in the Options folder contains the fixes for the vanilla HUD. They all start with the prefix "Default". Please select each appropriate vanilla folder (some have options included as subfolders) and copy the "Interface" folders to "Fallout 4\Data".
One exception: If you are using the vanilla HUD, you will need to copy either the "Interface" folder from "HUD_Centered" or "HUD_Wide" to "Fallout 4\Data". Centered will place all HUD elements in the centre of your screen, while Wide will move the elements to the far side of your screen.
You can choose one of three FavoriteMenus, positioned left, center or right. And if you don't like the power armor darker visor, you can remove it with PA_Visor_Invisible.
Finally leave the "Options" folder and open the folder "Patches". Now you can copy the "Interface" folders of every mod that you are using to "Fallout 4\Data" (some have options included as subfolders). Only exception to this rule is "Sniper Scope Overlay and Reticles Replacement" where you have to copy "ScopeOverlayDOF.esp" to "Fallout 4\Data" when using this mod (in addition to one of the "Interface" folders inside").

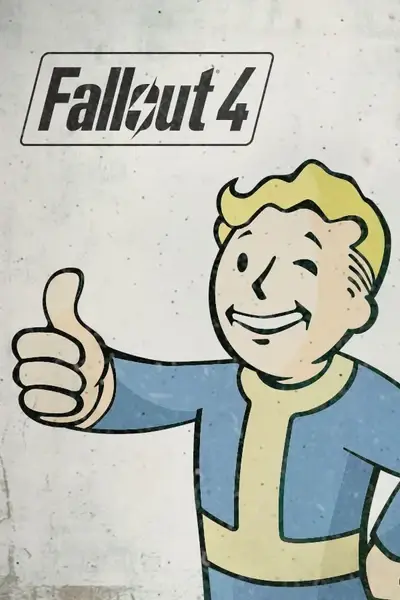








0 comments