Forward
This guide will provide the basics for crafting patches for VIS 11.x. This is by no means the only way to create a patch, but is the essential methods used to create VIS in the first place and to create the included patches for VIS.
Tool Used (FO4Edit)
The main tool I use when modding FO4 is FO4Edit. It loads much quicker than Creation Kit (CK), is easier to navigate, and for many tasks is simpler to use. It is invaluable for comparing records from multiple mods and merging them together. It also has functions for editing records en masse via scripts, but that falls outside the scope of this document. FO4Edit is available on Nexus. I'm not going to go into extreme detail on it's usage, but will cover some basics below.
Installation
FO4Edit doesn't have an install. You just extract the files. You can extract the files anywhere, but I suggest creating a subfolder of your game install folder (ie. C:\Steam\Steamapps\common\Fallout 4\FO4Edit). If using Steam, you can make a shortcut to FO4Edit.exe in whatever folder you extracted the files. Under your FO4Edit folder is an Edit Scripts folder where there will be some pre-canned scripts and other scripts are available from Nexus would also go into this same folder.
Basic Setup
When you launch FO4Edit, you will be prompted for which mods to load in the view. By default, it will preselect every mod selected in your current load order (as defined by plugins.txt). Typically, this is fine. However, you may increase load times if you only select the mods you intend to work with instead. Once you click OK, FO4Edit will load those mods into the tree view and generate references so it can determine which records are the same across mods and color code those records. You can expand any mod in the list (include Fallout4.esm) to see what records groups are contained in that mod. Expand any of those records groups will show the records.
Records will be color coded by their conflict state. I'll admit that I don't know them all, but some basics:
- No Color - Records which are unique to the current mod (don't override other mods and aren't overridden by another mod)
- Green background/Green text - Records which override another mod and the values modified are not overridden by other mods. Example: A record from Fallout4.esm is also contained in Community Fixes Merged.esp and ValdacilsItemSorting.esp. VIS is the last record and the changes made by Community Fixes Merged are included in Community Fixes Merged are also made to the VIS version of the record, but the VIS version of the record also edits the Name field in addition to the edits by Community Fixes Merged.
- Red background/pale red text - I think this is when at least 2 mods override a record and there are edits to the same field for different values between the two overridding records. Another example using VIS and Community Fixes Merged: CFM corrects a base game typo in the Name field of the record while VIS modifies the Name field to include a sorting tag. Therefore the edits for the Name field are different between the two overriding mods.
- Red background/yellow text - I think this is when at least 2 mods override a record and there is a field that is edited by Mod 1 but overridden back to the original value by Mod 2 (winning mod).
When viewing a record, individual fields will be color coded similarly to above. The record view will show the list of fields down the left, then columns for each mod which contains that record and the values of that record for that mod. This is extremely useful for 2 purposes:
- Inspect your load order to see why a mod isn't working. When looking at a record you might find that it is overridden by another mod and that can help you to adjust your load order properly.
- Making merged patches to carry over edits from multiple mods into a single record/mod (ie. One mod edits Name, another edits the Model; you could make a merged patch which edits both Name and Model to match name of Mod 1 and model of Mod 2; load the merged patch after both other mods).
There is a lot more that can be said about FO4Edit, but that is outside the scope of this guide. It is a very powerful tool and I highly recommend anyone who uses mods to become familiar enough with it to inspect their load order for issues. You can find more documentation on FO4Edit here.
Basics of Creating a Patch (any mod, any record type)
Once you have the mod(s) loaded in FO4Edit, you'll want to create a patch. The simplest way to do this is to locate one of the records to be patched. I'll use a simple example of the ".308 Round" from the base game. This record is located in Fallout4.esm under the Ammunition category. That record is FORMID 0001F66B and EditorID Ammo308Caliber.
- Locate the record to include in your patch (example .308 Round as detailed above)
- Rt. Click the record > "Copy as override into"
- Scroll down to the bottom where there are entries for <new files>. For most patches you will either use the first entry for <new files>.esp or the 3rd entry for <new files>.esp with the ESL flag (4th column). If your mod/patch won't contain any new records, just overrides to existing records, then you should be able to flag the files ESL. This is usually desirable to prevent your mod from contributing to the ESP limit. Details of this mechanic is outside the scope of this guide.
- Once you have determined if your patch is ESP or ESP flagged ESL, check the box next to that type and click OK.
- Enter a name (without extension) when prompted. If creating a patch, it is often good to include in the name or abbreviation of both mods being patched. Enter the name and click the OK button.
- You now have a file in memory (not yet written to disk) containing the selected record as an exact copy of the source (Fallout4.esm in this example).
- In the record view, you should now see the version of the record in your patch as the last column in the display (winning mod).
- Make any edits to the fields as desired in the version contained in your patch. Typically for VIS, we are just modifying "FULL - Name" to include a sorting tag. Reference the VIS Description page for proper tags to use.
- You can also merge edits from other mods by dragging the value from one column onto that field in your patch. Example: Community Fixes Merged changes the NAM1 - Casing Model from "Weapons\HuntingRifle\Casing308.nif" in Fallout4.esm to "Ammo\308\308Casing.nif". Since we used the Fallout4.esm version as the source when creating the patch, our version of the record uses the Casing Model from Fallout4.esm. If you want the patch to use the Casing Model from CFM, we can just click anywhere over the text "Ammo\308\308Casing.nif" under the CFM column and drag/drop that onto the "Weapons\HuntingRifle\Casing308.nif" entry under our patch column. The text will update to reflect the value from CFM. You can also drag/drop entire groups like Data which contains 2 subrecords for Value and Weight. If we click/drag from the Data entry under CFM onto the Data entry for our patch then both Value and Weight from CFM will update in our patch.
- Once you are done making any changes to this record, repeat steps 1 and 2 for any other records to patch, but at step 3, instead of choosing a new file, select the one you created before. Then continue with steps 7-9.
- Once you are done adding and editing records for your patch, close FO4Edit. You will be prompted to save any modified files. This is a good opportunity to make sure your patch is the only one in your list and that you didn't make a stray edit to a different mod (unintended). Make sure to save your patch. This will actually write it to disk.
- You then need to activate this new mod file (ie. in Vortex, switch to Plugins and enable the new file) and potentially sort it properly. Usually you want a patch to load after any mods it patches.
Patching Armor Records
Before getting into patching Armor records, I first want to define what I mean by Armor. Armor is items which go over clothing (ie. Leather, Combat, Synth, etc). These come in 5 pieces plus a helmet: Left Arm, Right Arm, Chest, Left Leg, Right Leg, Helmet. Bethesda made some clothing items have armor value and take up armor slots (so you can't wear armor pieces with it). This is not what I am talking about for this section and will be covered in Cosmetics below.
Instance Naming Rules (INNR)
There is a lot to the topic of Instance Naming Rules and I don't want to cover it in the scope of this document. If you are interested in more details on INNR, please read the article I wrote about it here. For the purpose of this guide, what you need to know is that FO4 introduced the concept of Instance Naming Rules. How this works is when an item which uses an INNR is generated (ie. spawned in loot) or modified (ie. at a workbench), the INNR defines how the name is generated. This is how you get the same item with different crafting modifications to show a different name like your Combat Armor Chest Piece or Insulated Combat Armor Chest Piece. The INNR uses Keywords on the item to follow rules for naming the item.
These Keywords are critical to properly naming items, but we can only work with what is on the item. For Power Armor, Bethesda created keywords to identify specifically Left Leg or Right Leg (for example), but for armor pieces, such keywords do not exist and the most specific one can get is ma_armor_Combat_Lining_Limbarm. So that Keyword narrowed down it is an arm piece, but not which arm. This was the initial reason to create AWKCR: to add Keywords to fill in the gaps Bethesda left in the Keywords schemes for Armor, Clothing and Weapons. This is the same purpose of VISKeywords.esm without the additional things added to AWKCR later.
Creating the Patch for Armor
Follow the steps above to create a patch file and add the records to be modified to it. The next step is to add the VISKeywords to the record(s) but we first have to tell the patch that it can use keywords from VISKeywords.esm:
- Once you've added the records to be patched to your patch file in FO4Edit, Rt. Click the entry for your patch filename in the tree view > Add Masters
- In the mod list, check the box next to VISKeywords.esm; Click the OK button
- Expand your patch file in the tree view then click on the FIle Header node
- You should see VISKeywords.esm listed under Master Files.
- Click on a record to be modified in your patch file.
- Find the Keywords section, under your patch file, Rt. Click on the row that says KWDA - Keywords > Add
- This should create a new Keyword in your patch file that says NULL - Null Reference. Left Click this once and wait until it shows the drop-down indicator.
- All VISKeywords start with "_VIS", if you start typing this the dropdown should expand and jump to the first entry. Select the appropriate Keyword for the item you are editing.
- Armor pieces need 2 keywords: 1 which identifies the slot (ie. _VISArmorSlotChestpiece_Slot41) and one which identifies the type (ie. _VISArmorTypeCombat).
- INRD - Instance Naming -- This defines which INNR is run for this item. Most of the time armor will use dn_CommonArmor
- APPR - Attach Parent Slots -- This table defines what upgrades an item can have. For Armor pieces it will usually be: ap_armor_Tier, ap_Armor_Lining, ap_Armor_Size, ap_Legendary, ap_armor_Paint
- Object Template -- This defines what combinations of mods an item can spawn with. There might be a combination for a basic unmodified version and another combination for one that has the Heavy Size mod and another for one that has the Insulated Lining AND Heavy Size mods. The various combinations aren't important for this guide just that fact that there must be at least one combination for the INNR to run. Without any defined combinations, the item won't be dynamically named. More details on this in the Cosmetics section below.
Creating a Patch for Cosmetics
This category is broad and generally includes any item which is under the Armor category in FO4Edit, but isn't an Armor piece (as described above). These could be Clothes worn on the body, Underarmor worn on the body, eyewear, hats, or other cosmetics added by mods (gloves, scarves, backpacks, etc). As mentioned above, the first goal of AWKCR was to define a common set of Keywords to fill in Bethesda's gaps. The second goal of AWKCR was to set a standard for slot usage by mod authors. There are a number of cosmetic 'slots' in the game, many of which are unused by base records, and at the time mod authors who were adding new items (like Backpacks) were using different slots for their items. So one author might put Backpacks in slot 54, but another might put their backpack in Slot 56. If you ran both mods, you would get inconsistent results. Maybe a Jacket from another mod would unequip your Backpack because they used the same slots. Or maybe you could equip 2 backpacks because they use different slots, but visually they clip into each other. So Gambit77 coordinated with numerous authors who were creating cosmetics mods to define an agreed upon list of slot usage. That defined list was set in AWKCR. I have usage a similar set from the early releases of AWKCR to define slots for use with VISKeywords.
The first part of patching a Cosmetic is similar to Armor above: Add item to your patch, add VISKeywords as a Master, add keyword(s) to the item. I'm going to use a couple of examples to try to cover all of the scenarios. First we'll look at a base game record for Dirty Black Institute Lab Coat, then Bomber Jacket & Fatigues from Eli's Armor Compendium and finally Minuteman Dirty Gloves from We Are the Minutemen.
Dirty Black Institute Lab Coat
BOD2 - Biped Body Template
Slot usage defined by VISKeywords (originally from AWKCR and community agreed slots):
- Slot 30 -- Headwear (Hat, Helmet); sometimes these may also need 31 for Hair Long and/or 32 for FaceGen Head (if the Helmet covers the face)
- Slot 33 -- Body slot items (Biosuit, Clothes)
- Slots 34/35 -- Left/Right Hands (Gloves)
- Slot 36 -- Wrist items (Watch, Bracelet)
- Slot 37 -- Overclothes (Jacket, Vest which goes on top of something worn in Slot 33)
- Slots 37/38 -- Arm addons (mid-arm cuffs, shoulder decorations)
- Slot 38 -- Tops/Shirts
- Slot 39 -- Leg addons (hip holster, leg addons; not included in VISKeywords)
- Slot 40 -- Legs (Pants, Bottoms)
- Slots 41-45 -- Armor pieces (Chestplate, Left Arm, Right Arm, Left Leg, Right Leg)
- Slot 46 -- Headband, Mask, Earring
- Slot 47 -- Eyewear (glasses, goggles)
- Slot 48/49 -- Partial Mask (covers mouth), Bandana face covering
- Slot 49 -- Mouth (lip piercing, cigar)
- Slot 50 -- Neck (necklace, scarf, bandana around neck)
- Slot 51 -- Ring (only 1 ring slot)
- Slot 52 -- Undefined
- Slot 53 -- Undefined
- Slot 54 -- Upper Back (backpack, cloak, jetpack)
- Slot 55 -- Lower Back (satchel)
- Slot 56 -- Bandolier/Harness (to be shown/worn over clothes)
- Slot 57 -- Waist (belt, melee on hip)
- Slot 58 -- Gun on back, piercing (not included in VISKeywords)
- Slot 59 -- Shield (not included in VISKeywords)
- Slot 60 -- Undefined
- Slot 61 -- Off-hand
Many vanilla clothing items use slots 33 and 36-40 which is overkill. Only slot 33 is needed to visually display the item. By including those other slots, it means that mod added items which use those slot can't be worn at the same time as the clothing item. VIS standardizes all base game (and patched) clothing items (clothes outfits, biosuits, clothes with armor) as Underarmor. Underarmor is what the Vaultsuits are defined as meaning that they can be worn under the armor pieces. Additionally, a lot of base game clothing items consume the standard armor slots (41-45) and therefore cannot be worn with armor pieces. VIS turns these items into Underarmor also by modifying the BOD2 slot usage:
- Using the example record for Dirty Black Institute Lab Coat, copy this record from Fallout4.esm into your patch file and perform the steps above to add VISKeywords as master (if not done so already).
- Under your patch file column for that record, Rt. Click the row that says "First Person Flags" > Edit
- Uncheck slots 41-45 leaving only slot 33 checked.
- Click the OK button.
Keywords
For cosmetic items you need either 1 or 2 Keywords. If the item is a non-body item (ie. gloves, ring, backpack, scarf, etc) then you only need the matching keyword for the slot such as _VISClothingSlotGloves_Slot3435. If the item is a biosuit, then it should get _VISClothesTypeBiosuit_Slot33. There are special keywords for items worn by Dogmeat or Strong (_VISClothesTypeDog, _VISClothesTypeSuperMutant respectively). All other clothes are instead tagged by their 'Class' which is either their faction (Minutemen, Raider, Vault, etc) or style (Casual, Dapper, Rugged, etc). In the case of our example record for Dirty Black Institute Lab Coat, that will be Institute (_VISClothingClassInstitute).
- Using the example record for Dirty Black Institute Lab Coat, after completing Slot Usage above, find the Keywords section.
- Under the column for your patch, Rt Click in the row KWDA - Keywords > Add
- This should create a new Keyword in your patch file that says NULL - Null Reference. Left Click this once and wait until it shows the drop-down indicator.
- All VISKeywords start with "_VIS", if you start typing this the dropdown should expand and jump to the first entry. Select the appropriate Keyword for the item you are editing (in this case: _VISClothingClassInstitute).
- In addition to the type or class keyword, we want to standardize upgrades which can be crafted at the Armor workbench. VIS standardizes this to be: Underarmor and Hats can have Linings and Ballistic Weave. These are the upgrades which Vaultsuits and certain hats get in the base game. Bethesda was inconsistent, but we're going to standardize. For all other items (necklaces, rings, gloves, backpacks, etc) no resistance upgrades should be allowed as we get resistances from clothing, armor pieces and headwear (hat/helmet). Also gaining resistance from cosmetic items would make the player overpowered (resistance-wise) and ruin any balance in the game.
- NOTE on Ballistic Weave -- I believe Bethesda's intention with Ballistic Weave was to compensate for their Armor Clothing equipment. If you wear Underarmor with Armor pieces, then you can craft upgrades for the Armor pieces to increase your resistances. But if you wear Armor Clothing and can't wear Armor pieces, then you miss out on those resistance upgrades. Ballistic Weave, I believe, is intended to compensate for that loss allowing you to get resistance upgrades while wearing Armor Clothing. The evidence for this is clothing items which consume any of slots 41-45 have the keyword for Ballistic Weave (example: Greaser Jacket and Jeans) but items which can be worn under armor do not have the keyword (example: Gunner Flannel Shirt and Jeans). Since we are converting all items to Underarmor, in theory we should remove Ballistic Weave entirely, but who would really like that idea. So instead, we're going to standardize and allow Ballistic Weave on Underarmor. This means that you will be able to double-up on resistance upgrade to armor pieces AND Ballistic Weave. You could do a few things in your game to compensate for this increase in power: 1) self-regulate to not double-up on upgrades, 2) Increase the difficulty to provide greater challenge, 3) load some difficulty enhancing mods to compensate for your increased resistances.
- Having said that, after adding the Class keyword for Dirty Black Institute Lab Coat, we also need to add 2 Keywords for Lining and Ballistic Weave. ma_VaultSuit allows the same Lining upgrades as Vaultsuits and ma_Railroad_ClothingArmor allows Ballistic Weave (once unlocked during the Railroad storyline). Add these keywords in the same way you added _VISClothingClassInstitute (steps 2-4).
Instance Naming Rule
The whole point of adding the keywords above is so that Instance Naming Rules (INNR) dynamically add tags and name elements for crafted upgrades. So we want all items to run INNR. This is defined by the field INRD - Instance Naming.
- In the column for your patch, on the row INRD - Instance Naming, left click once to select the field, the left click once more and wait (do not double click). This should switch to a dropdown picker.
- From the drop down list, pick the appropriate INNR based on below.
- dn_CommonMelee -- Melee weapons
- dn_CommonArmor -- Armor parts (ie. Combat Armor Chestpiece)
- dn_PowerArmor -- Power armor pieces
- dn_Clothes -- ANY cosmetic item including clothes, backpacks, gloves, necklaces, rings, etc. Basically anything that doesn't fit in the other categories.
- dn_CommonGun -- Any gun: ballistic, energy, projectile, etc; All weapons will either be Melee or Gun
- dn_VaultSuit -- Vault suits. In VIS naming rules, dn_Clothes and dn_VaultSuit are identical
NOTE: Just adding INRD won't make the item run INNR. It also needs an Object Template combination. I'll go into that below.
Attach Parent Slots (APPR)
Attach Parent Slots define which upgrade categories show up for the item in the workbench. So even though the keyword dn_VaultSuit (added above) means the item has linings available, you won't see the Linings category at the workbench without the ap_armor_Lining APPR. Additionally, adding ap_armor_Lining means that Misc shows up at the workbench, but will be empty without the keyword telling it which Linings are available.
From a balance perspective, VIS standard is as follows:
- Armor Pieces (including Helmets) should have Misc (ap_armor_Lining), Material (ap_armor_Tier), Size (ap_armor_Size), Paint (ap_armor_Paint) and Legendaries (ap_Legendary)
- Underarmor (including items converted to Underarmor by VIS) should have Misc (ap_armor_Lining) and Ballistic Weave (ap_Railroad_ClothingArmor)
- Hats should have Misc (ap_armor_Lining), Ballistic Weave (ap_Railroad_ClothingArmor), and Legendary (ap_Legendary). This because the alternative to Hat is Helmet which has a Legendary slot.
- All other cosmetic items (ring, necklace, eyewear, etc) should not have any upgrade slots. However, with no APPR the item won't show up at the workbench for scrapping purposes. So VIS adds Paint (ap_armor_Paint) to these items. There won't be any paints available in the workbench, but it will cause the item to show in the workbench allowing you to scrap it. Base game cosmetics have scrap recipes which return resources. Mod added cosmetics may or may not have recipes for scrapping. If they don't, then you'll be able to scrap the item but won't get any resources in return. Creating scrap recipes is beyond the scope of this guide.
Adding the 2 APPR to our sample item (Dirty Black Institute Lab Coat) works similarly to adding Keywords:
- Under the column for your patch, on the row for APPR - Attach Parent Slots, Rt. Click > Add
- Click the new NULL entry once to select it, then click again and wait (do not double click). It will change to a dropdown list.
- Select ap_Railroad_ClothingArmor from the list.
- Repeat steps 1-3 for ap_armor_Lining
Object Template
Object Template defines combinations of base item and mod attachments for which the item can spawn. So it might define one combination with no attachments, and another combination where it contains say an Insulated Lining. Loot and NPCs could then spawn with either possible combination. The importance here is that without at least one Combination record in Object Templates, the item won't run INNR. So if the item doesn't already have a Combination defined, we need to add a basic one.
- Find the Object Template row under the column for your patch. If it already contains a Combination record beneath it as described below then you can skip this step. For our sample record of Dirty Black Institute Lab Coat, it does not contain any Combinations, so we need to add one.
- In the column for your patch, on the Object Template row, Rt. Click > Add
- In the column for your patch, on the Combinations row, Rt. Click > Add "Combinations"
- Set Addon Index to -1
- Set Default to True
Completed Record and Extra Examples
After the Object Template, our sample record for Dirty Black Institute Lab Coat should be complete. In FO4Edit you should be able to compare it to the VIS version of the record to make sure they match. Then apply the principles to other items you wish to patch. However, there are a few scenarios not covered in that example record, so let's look at a couple of other ones from mods.
Bomber Jacket & Fatigues (Camo)
For this example you'll need Eli's Armor Compendium and ideally the VIS patch for that mod (so you can compare your results).
- Open FO4Edit and ensure that Eli_Armour_Compendium.esp is include in the loaded mods.
- Expand Eli_Armour_Compendium, Expand the Armor section and select Bomber Jacket & Fatigues (Camo)
- Add this item to a new mod file using the instructions above for creating patch files.
- Add VISKeywords as a Master for your patch file (see instructions above)
- In your patch version of the record, check the BOD2 is correct for Underarmor (only slot 33); I also have Eli_Armour_Compendium_Tweaks which adds slots 36-40 which we don't want.
- For KWDA - Keywords, we want to remove ma_armor_lining (this is for linings for Armor pieces) and ma_armor_VaultTec_Lining_Torso (this is for linings for the Vault-Tec Security Armor) as both are not applicable to this item.
- Note that it already contains ma_VaultSuit (underarmor linings) and ma_Railroad_ClothingArmor (Ballistic Weave).
- Add a keyword for VIS clothing class. In this case, _VISClothingClassMilitary. The exact class to use might be a little subjective so use your best judgement.
- Verify the item is using INRD dn_Clothes.
- For APPR verify it has ap_Railroad_ClothingArmor (Ballistic Weave) and ap_armor_lining (Misc Linings) attach points.
- Eli also included ap_Legendary, which is not appropriate for Underarmor per the balance statement above, so remove that.
- Eli has a special keyword for Material (Eli_Material). This contains visual variants of some of the added items, so we'll leave this alone.
- Eli_Armour_Compendium_Tweaks also adds ap_armor_Tier which isn't correct for Underarmor (per the statement in APPR section above) so we would remove that if it was present.
- There should already be 2 Combinations under Object Template: one for with Ballistic Weave and one without. So no edits necessary.
Minuteman Dirty Gloves
As another example from a mod, let's take a look at Minuteman Dirty Gloves from We Are the Minutemen mod.
- Open FO4Edit and ensure that W.A.T.Minutemen.esp is included in the loaded mods
- Expand W.A.T.Minutemen, Expand the Armor section and select Minutemen Dirty Gloves
- Add this item to a new mod file using the instructions above for creating patch files.
- Add VISKeywords as a Master for your patch file (see instructions above)
- In your patch version of the record, note that BOD2 is using 51 - Ring. These are gloves, not rings and you should certainly be able to wear a ring with gloves. So let's fix the slot usage.
- In your patch version of the record, in the row First Person Flags, Rt. Click > Edit
- Uncheck 51 - Ring and check 34 - L Hand and 35 - R Hand; Click OK
- For KWDA - Keywords, add _VISClothingSlotGloves_Slot3435
- Verify INRD is set to dn_Clothes
- Note Models is set to AAMinutemenGlovesVariant03; we will use this later, but let's finish this record first.
- For APPR, add ap_armor_Paint so the item shows up available for scrapping at the workbench.
- For Object Template, there is already a base item Combination (Combination #0), but the author also included another Combination with Ballistic Weave. Since these gloves don't get Ballistic Weave, we don't want/need that Combination. In the column under your patch in the row that says Combination (not Combinations and not Combination #0), Rt. Click > Remove. This will completely remove the extra Combination leaving behind Combination #0.
- Now that we are done editing the record for Minutemen Dirty Gloves, we need to edit the Armor Addon we noted in the Models row. Since we changed the slot used by the item if we don't also change the slot used by the Armor Addon, then the glove won't render in game and you and NPCs will have invisible hands.
- In W.A.T.Minutemen.esp, expand Armor Addon
- Locate AAMinutemenGlovesVariant03 and add it to our patch file
- In the patch version of the AAMinutemenGlovesVariant03 record, modify BOD2 to match the slots changed in Step 5 (remove 51, add 34 and 35).
Weapons
I don't have a lot to say about Weapons because I don't use a lot of weapon mods. I was trying to avoid modifying the records for base game weapons so didn't opt to recreate the weapon caliber keywords from AWKCR. Instead, I made weapon INNRs use existing keywords to identify weapon calibers of base game weapons. This means that the mods which add new calibers aren't accounted for in the VIS INNRs. This also means that if a mod added weapon uses vanilla keywords but a different caliber than matches those keywords in vanilla, that weapon could be tagged incorrectly. There are too many variations of weapon mods for me to account for all of the variables, so I'm just not going to do so. I might recommend weapon patch mods involving new calibers or new mod attachments use a non-base game INNR and reformat that INNR to match VIS naming scheme. That way you don't have to modify base game INNRs which could cause inconsistent results and can ensure the weapon gets named correctly.
Quests
There isn't much more to say about Quests beyond the first section (Basics of Creating a Patch). I only call it out additionally because modifying Quest records has a higher potential of causing problems. Quest records could actually be things that show up on the Quest tab in game or could be support quests who's purpose is to run background scripts. So you'll need to determine what the correct records to edit and which to leave alone. Generally you will often want to merge changes from multiple mods. From a VIS perspective, one only needs to edit the FULL - Name field to add the appropriate tag.
DEF_UI/FallUI
Not directly related to the making the patch file for the game, there are some XML files that handle icon substitution for tags and container groups for use with DEF_UI and FallUI. There are Articles on the DEF_UI page which provide instructions for editing these XML files. Please reference these documents for more information.

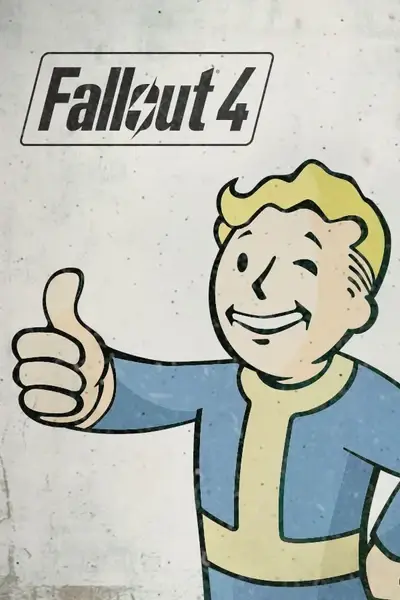








0 comments