
- Download and open FModel
- Make sure the game is pointed at Hogwarts Legacy. Your window should look something like this:

- Set your Loading Mode to Multiple
- Select the files pakchunk0-WindowsNoEditor.pak to pakchunk11-WindowsNoEditor.utoc:

- Click Load. Your window should switch to the Folders tab. Give it a second to load.
- In the folders, navigate to Phoenix > Content > UI > Icons
- Right click on the Map folder and select Save Folder's Packages Textures
- Right click on the MiniMap folder and select Save Folder's Packages Textures
- In the folder where you downloaded FModel, you should see a folder called Output. Click into that and then enter Exports. If you've done everything right, you should see a folder called Phoenix!
- Navigate into the exported folder to the Map & MiniMap folders. You should see your map marker icons!

- Use any image editing software of your choice and make the changes you want!
- Once you have your files done, you need to import these files into PhoenixUProj. If you haven't downloaded a UE4 project for modding yet, follow the guide and then launch your UE4 project file!
After downloading and setting up your UProject, you'll also want to follow the Configure Project and Editor Settings section of this mod guide:
https://modding.wiki/en/hogwartslegacy/developers/getting-started
- In your Content Browser, click this button to reveal the source path finder:

- In the Content directory, create the paths UI > Icons > Map and UI > Icons > MiniMap. (You can create a new folder by right clicking and selecting "New Folder" at the top of the list)
- In your file browser, drag and drop your modified files into your content browser in UE4! You'll need to use the respective folders, i.e. Map files go into Map folder, MiniMap files go into MiniMap folder. They should look something like this:


[NOTE] Your icons might looked scuffed in the content browser, but don't worry about it! If you double click the files in UE4, they look normal. :)
- In each folder, select all the files, right click, and select Asset Actions > Bulk Edit via Property Matrix

- On the right hand side, go under the Compression tab and change the compression settings to use UserInterface, then close the window.

- In each folder, select all files, right click, and select Asset Actions > Assign to Chunk...

- Set the Chunk ID to whatever you want! Note that you should use something that no other mod has used. I usually opt for setting the chunk id to whatever my mod's ID is!
- Your files are ready! Click Save All on your content browser and then go to File > Package Project > Windows (64 Bit)


- Select a folder for where your files will be exported! I suggest making a separate folder that's easy to find.
[NOTE] If your packaging fails, try following these steps:
- Once your packaging is done, go to the folder you selected and navigate to \WindowsNoEditor\phoenix\Content\Paks
- You should see a few files, but the ones you want will be something like this:

It'll be files like this, but the 1287 number will be whatever you assigned your chunk id as.
- Copy those three files and drop them in your game's \Phoenix\Content\Paks\~mods folder.
- [IMPORTANT!!!] Rename the files so that they override the game's textures! To do that, just name the files whatever you want (No spaces), and add _P to the end. Something like this:

You could also add a z at the beginning of the file name. I think that might do some overriding as well, but you shouldn't have to!
- Launch your game! Your icons should be replaced!
NOTE ON UPSCALING
If you are upscaling any elements, I would HIGHLY suggest you don't skip over steps 16-17 because the UI element will otherwise become blurry! You want to use the compression mode specifically for 2D UI elements!

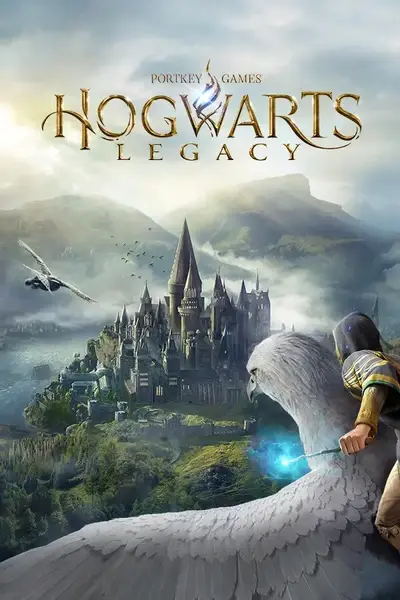








1 comment
2024-04-02 10:30:06 [FModel] [WRN] Uncaught exception while downloading oodle dll
SevenZip.DataErrorException: Data Error
at SevenZip.Compression.LZMA.Decoder.Code(Stream inStream, Stream outStream, Int64 inSize, Int64 outSize, ICodeProgress progress)
at CUE4Parse.Utils.Lzma.Decompress(Stream input, Stream output, Action`2 onProgress)
at CUE4Parse.Compression.Oodle.DownloadOodleDll(String path)
at CUE4Parse.Compression.Oodle.DownloadOodleDll(String path)
at CUE4Parse.Compression.Oodle.DownloadOodleDll(String path)
at CUE4Parse.Compression.Oodle.DownloadOodleDll(String path)
at CUE4Parse.Compression.Oodle.DownloadOodleDll(String path)
I cannot found any usable information what to do.