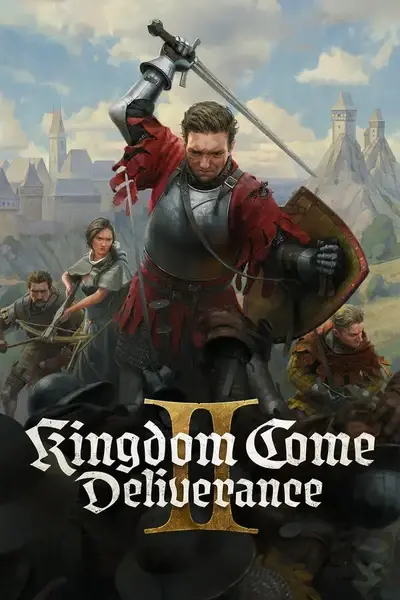About this mod
Python application with an easy-to-use interface allowing users to browse, search, modify, and export console commands to .cfg files. Includes a .txt list of all CVars/console commands.
- Requirements
- Permissions and credits
- Changelogs
This does nothing in-game, just allows users (modders) to browse, search, and edit CVars (console/engine params) and export them to .cfg files. Also, this application may only work on Windows OS.
Warning: I do not recommend exporting a file (and using it in-game) with all CVars included at their default values. It may break your game (to some extents), as these are my defaults, not necessarily yours.
How To Use:
- Ensure you have Python installed (can get from the link above or from the Microsoft Store) if using the main version.
- For the main version, run the application (by double clicking the "KCD2 CVar Editor.py" file). For the optional alternate version, open with any web broswer (Firefox, Edge, Chrome, Safari, etc).
- Click the "Load DefaultCVars.txt" button at the top of the window and select the file when prompted.
- The window should populate with all CVars for the game.
- By default, no settings or groups are enabled for export. You can enable groups of settings or individual settings by selecting them (clicking them), then clicking the "Toggle Selection" button. Note: The "HTML" version does not include the functionality to toggle groups, only individual settings.
- Click the "Remove Selection" button to remove the selected group or setting from the display in the window (as well as prevent it from being exported). This will prompt you to confirm removing, as it can not be undone except by reloading the Defaults file. Note: The "HTML" version does not include the functionality to remove groups or settings.
- Click the "Copy Selection To Clipboard" button to copy the currently selected setting or group of settings to the OS clipboard (you can then paste in the game console or a .cfg file).
- Click the "Adjust Value" button to open a prompt to change the current value for the currently selected setting.
- You can search for settings/groups by entering any part of it's name into the search field and clicking the "Search" button. Empty the search field and click the "Search" button again to show all settings again.
- When finished, you can click the "Export" button at the bottom (top in HTML version) of the window to export to a .cfg with the filename of your choice. A confirmation prompt will display if successful.
Known Issues:
Enabling a setting for export will not properly export the setting if the group is not enabled. And enabling a group enables all settings in that group. So, until this is fixed, you should enable groups you want, then disable any setting you do not want from that group. I am currently trying to resolve this, but I'm pretty new to Python scripting (all scripting/coding, really) so I currently have no ETA for the fix.Note: This is resolved in v1.0.2 of the application.