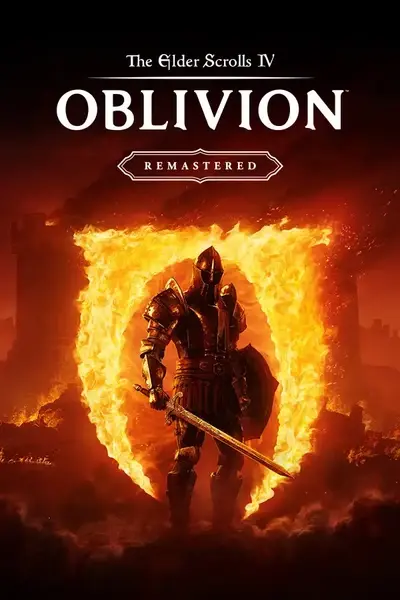About this mod
Easily compare the before-and-after screenshots of popular Oblivion Remastered Reshades using an interactive image slider.
- Permissions and credits
- Changelogs
1. Overview
Tired of guessing which ReShade preset looks best for the Remaster? Are you especially irked by the absence of Before/After screenshots in ReShade? Well I am! Behold.. ORCS. Providing an offline webapp that features various screenshot comparisons of most of the popular ReShade presets on NexusMods. I will try my best to frequently update the ReShades with my own screenshots for new Reshades. But you can add your own if you like!
ORCS runs directly in your browser from your local files. All scripts and images are included in the download files.
2. Key Features
- Preset Management: Add, edit, and delete ReShade preset entries by yourself.
- Interactive Comparison: Uses an image slider to easily compare between the before-and-after images.
- Favorites: Mark your preferred presets and filter the view to see only your top choices.
3. How It Works
ORCS utilizes your browser to function offline:
- File System Access API: Upon first launch (or if permission is lost), ORCS will ask for permission to access its own root directory. This is essential for reading/writing the `orcs_data.json` file and accessing preset image folders via relative paths. It also uses this API when you manually select a folder for a preset. Permissions are remembered by the browser for future sessions but may occasionally need to be re-granted.
- Data Storage:
- `orcs_data.json`: Located in the ORCS root folder (next to `ORCS.html`), this file stores all your preset metadata (names, links, favorite status, image filenames, and crucially, the optional `imageDirPath` relative path). This is the main data file.
- IndexedDB (Browser Storage): ORCS uses your browser's IndexedDB only to store:
- The permission handle for the main ORCS root directory.
- Any specific folder handles you manually select using the "Select Folder" button (acting as user-specific overrides).
- Your chosen theme preference (light/dark).
4. Installation
- Download the ORCS Utility zip file from the Files tab (Includes the initial 20 Preset comparisons I've added).
- Extract the contents of all zip files to a permanent location on your computer (e.g., `G:\ORCS`). This location will be the "Application Root Directory".
- Double-click the `ORCS.html` file to open it in a compatible web browser (see Requirements).
- Grant Permission: On first launch, you must click the "Select Application Root Directory" button and choose the folder where you extracted ORCS. Your browser will ask for permission to access this folder – you must grant it for ORCS to function.
- ORCS is ready! Browse the available presets.
- Optional: For future Reshade updates, download the Screenshot Presets Update zip file from the Files tab. (The Presets folder sits right next to the ORCS.html file). Then Add ReShade Preset in ORCS, add a name and link if you like, and type in the new Image Folder Relative Path or use "Select Folder" to point it to the respective screenshots folder.
5. Usage
- Navigate Presets: Use the Previous (◀️), Next (▶️), and dropdown menu in the navigation bar above the preset card to switch between loaded presets.
- Compare Images: Click and drag the slider handle on any image pair within the card.
- Fullscreen: Click the fullscreen icon (⛶) on an image pair for a larger view. Use the side arrows or keyboard Arrow Keys (Left/Right) to navigate between screenshot pairs in fullscreen in the same ReShade Preset. Use the keyboard (Up/Down) keys to navigate between different ReShade Presets WHILE in fullscreen. Press Esc or click the 'X' to exit.
- Favorites: Click the star icon (☆/★) on a card header to toggle its favorite status. Click the "Show Favorites Only" button in the main controls to filter the navigation.
- Edit/Delete: Use the pencil (✏️) and trash (🗑️) icons on the card header. Deleting a preset removes its entry from `orcs_data.json` and clears any user-override folder selection from your browser; it does NOT delete any files from your disk.
- Root: Click the Root button at the top left to change the root directory for your ORCS, only if you moved the ORCS folder after setting the initial root.
- Add Preset: Click "+ Add ReShade Preset". Fill in the name. Optionally add a source link and a default relative path (e.g., `Presets/ReShade A`) if the screenshots are located within the ORCS root folder structure. A relative path only means that even if you move the entire ORCS folder, the links to the screenshots won't break.
- Select Folder: If an existing preset has no default path, or you want to use a folder located elsewhere, click "Select Folder" on the preset's card. Your browser will prompt you to choose a folder. This creates a user-specific override stored in your browser.
- Refresh: If you add/remove screenshots (following the A#/Z# naming) in an associated folder, click the Refresh button (🔄) on the card to update the image pair list.
- Save Data: Changes are auto-saved shortly after being made. But as a failsafe, you can also manually save using the "Save Data" (💾) button. Data is always saved to `orcs_data.json`.
6. Requirements
- Currently ORCS only runs on Google Chrome (and likely other Chromium Browsers, but I haven't tested)
- I will adapt the code to also work on Firefox some other time.
7. Credits & Acknowledgements
- Cocoen.js by Koenoe for the fantastic image comparison slider component.
- No-HUD-No-Effects by Gametism for hiding the UI with easy hotkeys.
- All the generous creators of the various respective ReShades.
- Gemini 2.5 Pro Preview 03-25 for aiding my illiterate ass to write the code for this whole thing.
8. Feedback & Future Updates
I can't predict the future, but I intend to frequently update the screenshots for the ReShades as they come into Nexusmods.
Feedback, bug reports, and suggestions are welcome in the Posts tab!
This is a personal project born out of a need for better ReShade comparison. Feedback, bug reports, and suggestions are welcome.
9. Disclaimer
ORCS interacts with your local file system based on permissions you grant. While written to only read image files and read/write its own `orcs_data.json` file, use it at your own discretion. I tested ORCS thoroughly, but if for some reason it steals the nuclear launch codes and stores them on your PC, you're on your own with the CIA.
This is a personal project born out of a need for better ReShade comparison. Feedback, bug reports, and suggestions are welcome.
10. ReShades Included (as of 25/4/2025)
- Avalanche ReShade v1.0
- Ayleid Reshade v2.0
- Azura ReShade 2025 v1.0
- Azura Reshade v1.0
- BloodyFreak's Reshade v1.0
- Clarity of Cyrodiil - Reshade Preset v1.01
- Clarity Reshade v1.0
- Classic Oblivion Color Grading v1.0
- CYRODIIL RESHADE v1.2
- Glory of Cyrodiil - Dehazed Edition - Reshade Preset v1.0
- Jogador Plays Reshade v1.0
- Lumos ReShade v0.0.1
- Natura LUT v1.0.1
- Nolvus Reshade - Oblivion Edition v1.0
- Oblivion Remastered Natural Reshade v2.0
- Old tint 'n bloom ReShade preset v0.2
- Oldblivion Fantasy Reshade v1.0
- Reshade Fantasy By BigHead v1.0
- Unreal - Oblivion Remastered Reshade Preset v1.0
- Wither's ReShade Preset v1.0