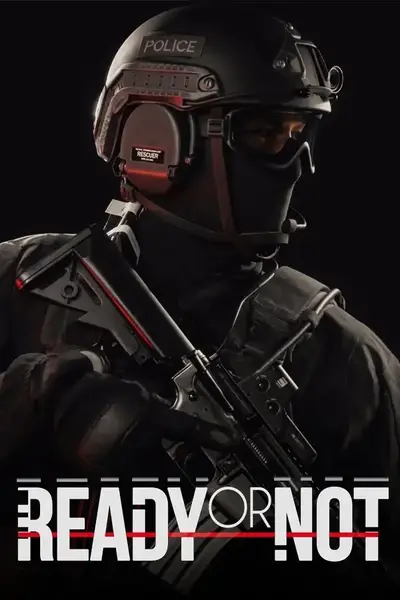[HotKeys]
1. Enter = Select the "target variable" you want to change. (The selected variables are colored blue.)
One of the following variables will be selected :
(1) VerticalOffset / HorizontalOffset / DistanceOffset
(2) MeshSpace_ADS_SecondaryPos
(3) MeshSpace_ADS_SecondaryRot
(4) MeshspaceTransform_Aiming-Translation
(5) MeshspaceTransform_Aiming-Rotation
2. RightShift = Activate the UI and mouse to adjust the "Adjust Increment" value. Simply click the mouse on the number field, type in the desired value, and then press the Right Shift key again. You also need to activate your mouse by pressing this key in order to press the "Teleport To Shooting Range" button and the "Enable Lobby Fire" button and the "Disable Weapon Bob" button.
3. BackSlash(\) = Inverts the bSupportsSecondarySights boolean value
4. Insert = Increase the value of VerticalOffset or increase the X value
5. Delete = Decrease the value of VerticalOffset or decrease the X value
6. Home = Increase the value of HorizontalOffset or increase the Y value
7. End = Decrease the value of HorizontalOffset or decrease the Y value
8. PageUp = Increase the value of DistanceOffset or increase the Z value
9. PageDown = Decrease the value of DistanceOffset or decrease the Z value
10. EqualSign(=) = Add new ScopeMod data for current weapon (You should use this key when the current scope attachment instance doesn't have ScopeMod data for the current weapon class, otherwise you won't be able to adjust the ScopeMod values. If ScopeMod data cannot be found in the current scope attachment instance, ScopeMod data values will be displayed as "None".)
11. UnderScore(_) = Switch the XYZ values of the Vector and Rotator from float format (displays up to 6 decimal places) to double format (displays up to 18 decimal places). It's not that the values are changed, but the way of expression is changed.
12. ForwardSlash(/) = Toggle "Center Cross Lines". These lines help you determine where the center of the screen is.
13. BackSpace = Create a csv file containing the ScopeMod values that displayed on the screen in /steamapps/common/Ready Or Not/
(This is for the ScopeMod data assignment feature of the Item Asset Loader mod described below.)
[How to add data from CSV files to a ScopeMod data asset]
1. Install the Victory Plugin in your UE5.3 project.
2. Download the ScopeModData data asset blueprint attached to this mod page and place it in your project.
3. Create an object asset(ScopeMod data asset) based on ScopeModData data asset blueprint in /Content/Mods/ScopeMod/
4. Place the csv files generated in-game into /Content/Mods/ScopeMod/
(*Instead of dragging those files into the editor, use Windows File Explorer to place them in this path)
(*Never click the "import button" that appears at the bottom right)
5. Open the "AddDataToDataAsset" utility blueprint asset and assign it to the TargetDataAsset variable by selecting the object asset you want to fill with data.
6. Right-click the "AddDataToDataAsset" utility blueprint asset and run it.
7. Now, You can see your object asset filled with data. Save the object asset.
8. Cook object asset and include it in your mod pak. (*Don't cook assets located in /Content/Mods/ScopeMod/Base/)