Bethesda games are designed to run at 60 frames per second (fps). Video synchronization (vsync), being on by default, limits your frame rate to this value. However, the built-in vsync is not always the best. This guide will show you how to manage your frame rate and vsync for Bethesda games for Oblivion, Fallout 3, Fallout New Vegas, Skyrim, Fallout 4, and Skyrim Special Edition.
What Is Vsync?
First things first, we should briefly describe vsync. Vsync is a technology that removes screen tearing. Screen tearing is evidenced by a horizontal line that appears to cut the video image and is most noticeable when the scene changes rapidly. Go inside a game without vsync on and rapidly move your mouse. It should become painfully obvious, provided that you have not become completely used to seeing it.
Vsync INI Settings
Vsync for Oblivion, Fallout 3, Fallout New Vegas, Skyrim, and Fallout 4 are controlled by the same INI setting.[Display]
iPresentInterval=1
When iPresentInterval is set to equal 1 (which is the default value, even if the setting is not present in the INI file) the game will use its own built-in vsync. If we do not want to use the in-game vsync, we will disable it by setting it to 0.[Display]
iPresentInterval=0
Skyrim Special Edition works the same way, except Bethesda renamed it to iVSyncPresentInterval.[Display]
iVSyncPresentInterval=0
You can do the hard work of finding your INI files and changing these settings manually, or you can simply launch my BethINI utility and simply toggle the Vsync checkmark.
So, we have vsync disabled. Great. Now unless you have a FreeSync or Gsync monitor, you will experience screen tearing. Therefore we need to add a better form of vsync.
Using Third-Party Tools to Enable Vsync and Limit FPS
Unless you are an unlucky chap and have Intel HD Graphics, in which case you should forget that you read this article and reset it back to using the built-in vsync, you now can add vsync via a third-party tool, dependent upon the brand of graphics card you have. There are two brands: NVIDIA and AMD (formerly ATI).
NVIDIA graphics card users can enable vsync from within the NVIDIA Inspector application. If you do not have this application, you can download it here: http://www.guru3d.com/files-details/nvidia-inspector-download.html
STEP has a very useful guide on NVIDIA Inspector usage here: http://wiki.step-project.com/Guide:NVIDIA_Inspector
Basically, under your game’s profile in Inspector, you should set Triple-Buffering to On and change the other settings to force its own vsync. You probably will want to set the frame limiter to around 59 as well to avoid jerky gameplay. I do not own an NVIDIA card (yet), so I cannot really help you here.
AMD users will need to download and setup RadeonPro. If you do not have this application, you can download it here: http://www.radeonpro.info/Download/.
Please note: it is recommended to NOT install this to Program Files (x86) since this is a 64-bit capable application. Install it to the normal Program Files directory or some other directory besides Program Files (x86). If you already have it installed to Program Files (x86), uninstall it and reinstall it elsewhere.
Once installed, launch RadeonPro and click the Add new profile button at top near the middle. At the prompt, browse to the main game executable (e.g., TESV.exe). Do not select the Launcher executable.
To enable vsync, go to the Tweaks tab on the right side of the window. Set Vsync control to Always On and tick the Triple-buffering checkmark.
Sometimes, depending upon the game, you may need to also limit the frame rate to just under 60 fps to remove jerky gameplay. You'll know what I mean if you experience it. In my experience, this is necessary for all of these games except Fallout 4 and Skyrim Special Edition. We can limit the frame rate by setting the Display refresh rate to 59 and ticking the Lock frame rate up to monitor’s refresh rate toggle.
Users with FreeSync and Gsync monitors should lock their frame rate to 59 or 60 fps as well, because the game is not designed to work above 60 fps and can cause physics bugs and potentially other bugs.
Advanced Frame Rate Tweaking
It may be possible to achieve higher frame rates without bugs on these games, but it has not endured any extensive testing. There are a few game INI settings that can potentially fix the bugs that occur at frame rates higher than 60 fps.
The most obvious and oldest setting is iFPSClamp.[General]
iFPSClamp=0
iFPSClamp aligns the FPS of gameplay to that of your actual fps. It makes all game actions happen at a speed of your FPS divided by this value. If you get 60 fps and set this to 2, the game animations and everything will be 30 times as fast as normal, with accompanying bugs. If used, you should have a stable frame rate and set it to your frame rate or just a little under. It is recommended to leave this at its default 0 so that the game speed always is the same speed as your FPS.
Introduced in the Skyrim Special Edition 1.3 beta version, bLockFrameRate by default locks your frame rate to 60 fps.[Display]
bLockFrameRate=1
You can toggle this off if it is unnecessary for your setup, or limiting your fps, by setting it to 0. Or you can simply toggle it in BethINI.
Lifting (Cautiously) the 60 FPS Cap
A setting that has become popular recently is fMaxTime.[HAVOK]
fMaxTime=0.01666667
Havok is what controls the game physics in the Bethesda games we have discussed. fMaxTime is a timing setting for Havok that is set to 1/60, which equals about 0.01666667, or 1 divided by the maximum frame rate. If a user wants to play the game at 120 fps, the user can set this setting to 1/120 = 0.00833333, and it should not mess up the game physics.
Now Skyrim, Skyrim Special Edition, and Fallout 4 have two other settings that that are believed to be related. The first one is fMaxTimeComplex.[HAVOK]
fMaxTimeComplex=0.03333333
Since fMaxTime controls the timing of physics, fMaxTimeComplex is believed to control the timing of physics for more complex actions. Basically, they have given these actions double the time, or 2/(frames-per-second). So if a user wants to play the game at 120 fps, the user can set this setting to 2/120 = 0.01666667.
Another setting of interest is fMaxFrameCounterDifferenceToConsiderVisible.[Animation]
fMaxFrameCounterDifferenceToConsiderVisible=0.06666667
It is not exactly known for sure what this setting does, despite the fact that it gives us a good long name for itself. If we were to interpret this setting literally, it would seem that some animations might be invisible if they take too long. This setting is set to 4/(frames-per-second). So if a user wants to play the game at 120 fps, the user can set this setting to 4/120 = 0.03333333.
Be advised that playing any of these games at frame rates higher than 60 fps is unsupported by Bethesda. These hacks that we have demonstrated here may prove too buggy, but perhaps they are all that is necessary. Further research and testing is needed. For Skyrim Special Edition, you can test these experimental tweaks right now without the difficult math by using my little BethINI utility and setting the FPS to whatever you like under the Basic tab. Or you can just satisfy yourself by playing the game like you always have and leave us nerds to nerd out.
Managing Frame Rate, Vsync, and Let's (Cautiously) Lift That 60 FPS Cap!
-
Endorsements
-
Total views52.8k

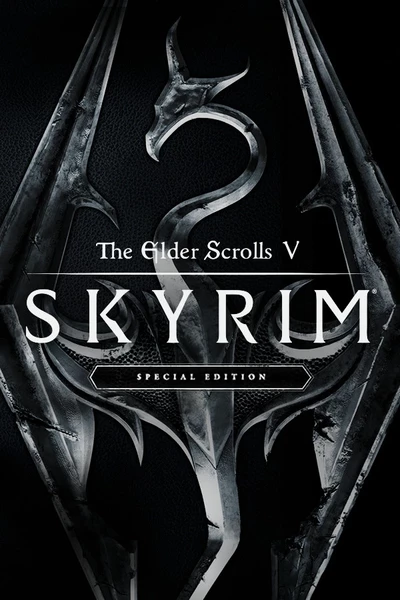








3 comments