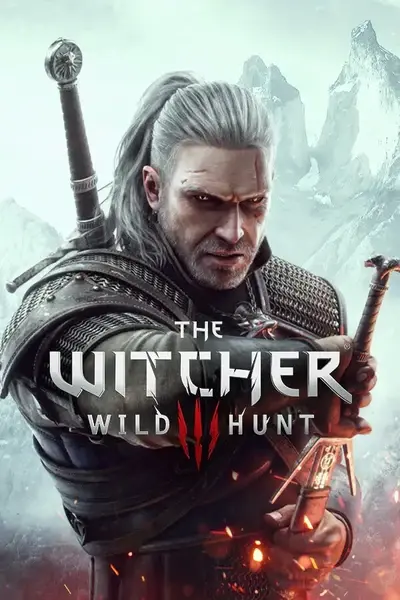AutoLoot All-in-One NG Update
-
Endorsements
-
Unique DLs--
-
Total DLs--
-
Total views--
-
Version4.4.1
About this mod
Complete Auto Loot system, colorful 'Action Log Menu' with choice of on-screen placement, disabled max weight inventory option, easy filter and exception loot items. This mod is constantly being updated with new features.
- Requirements
- Permissions and credits
-
Translations
- Mandarin
- Changelogs
- Donations
Version 4.4.1
- Fix to the Corvo Bianco Vineyard Home Decorations.
- Some improvements to TrueAutoLoot.
This mod is constantly being updated with new features and fixes.
If you like this mod an Endorsement is always appreciated.
-= VORTEX OR W3MM INSTALLATION =-
IMPORTANT: It's safer if you use the Vortex app or W3MM to install this mod to avoid issues.
(with Vortex app install, do not forget use the notifications at top right, you need 'Elevate' (the blue
notification) then 'Run Tool' (the orange notification).
After properly installed:
To finish the installation with Vortex app,
go to the 'The Witcher 3' game root folder (not the Mods folder)
and run the symlink file:
install_AutoLoot_Mod_Menu.bat
IMPORTANT: If you don't, the mod's menu option will not appear in the game's main menu options.
The batch symlink install_AutoLoot_Mod_Menu.bat that is created is useful because when for some reason (uninstallation, conflict with other mods) the Menu settings information disappears, just run the batch file to add the necessary information again. You can add a shortcut to your desktop to make it easier.
TROUBLESHOOT: Some mods when installing will replace files which will erase the Menu settings info of this mod and others.
Or when you disable the mod some Menu settings info will be removed and need be inserted again when you enable it.
If the Menu setting is not available this warning will popup in game : autoloot error: missing/outdated mod menu
If this mod's Menu disappears or flag warnings, try running 'install_AutoLoot_Mod_Menu.bat' again.
STEAM: If the game was installed on STEAM, go to the game's name, right click on the name, then choose
MANAGE > BROWSER LOCAL FILES
to open the game's folder, you will find the file there
-= INPUT KEYS INSTALLATION =-
To activate the keys to the AutoLoot Radius & Toggle True AutoLoot features,
go to the 'The Witcher 3' game root folder and run the symlink file:
install_AutoLoot_Radius_Input_Keys.bat
this will auto install the example script below.
or try manual install the next example,
with the keys chosen by you:
- Exit the Game.
- Open the Documents > The Witcher 3 > input.settings file.
- Copy and paste the next code to the top of input.settings file, save it:
NOTE: Don't worry about organizing the lines of code, when you start the game, the file will be reorganized accordingly.
[Combat_Replacer_Ciri]
IK_Z=(Action=AutoLootRadius)
IK_Pad_A_CROSS=(Action=AutoLootRadius,State=Duration,IdleTime=1.5)
IK_P=(Action=ToggleTrueAutoLoot)
[Diving]
IK_Z=(Action=AutoLootRadius)
IK_Pad_A_CROSS=(Action=AutoLootRadius,State=Duration,IdleTime=1.5)
IK_P=(Action=ToggleTrueAutoLoot)
[Exploration]
IK_Z=(Action=AutoLootRadius)
IK_Pad_A_CROSS=(Action=AutoLootRadius,State=Duration,IdleTime=1.5)
IK_P=(Action=ToggleTrueAutoLoot)
[Exploration_Replacer_Ciri]
IK_Z=(Action=AutoLootRadius)
IK_Pad_A_CROSS=(Action=AutoLootRadius,State=Duration,IdleTime=1.5)
IK_P=(Action=ToggleTrueAutoLoot)
[Horse]
IK_Z=(Action=AutoLootRadius)
IK_Pad_A_CROSS=(Action=AutoLootRadius,State=Duration,IdleTime=1.5)
IK_P=(Action=ToggleTrueAutoLoot)
[Horse_Replacer_Ciri]
IK_Z=(Action=AutoLootRadius)
IK_Pad_A_CROSS=(Action=AutoLootRadius,State=Duration,IdleTime=1.5)
IK_P=(Action=ToggleTrueAutoLoot)
[Combat]
IK_Z=(Action=AutoLootRadius)
IK_Pad_A_CROSS=(Action=AutoLootRadius,State=Duration,IdleTime=1.5)
IK_P=(Action=ToggleTrueAutoLoot)
[Swimming]
IK_Z=(Action=AutoLootRadius)
IK_Pad_A_CROSS=(Action=AutoLootRadius,State=Duration,IdleTime=1.5)
IK_P=(Action=ToggleTrueAutoLoot)
To choose or change the keys from the Menu, you can add the following code to the file:
- Open The Witcher 3 > bin > config > r4game > user_config_matrix > pc > input.xml file.
- Copy and paste the next code next the <VisibleVars>, before the <!-- [BASE_CharacterMovement] --> in the `input.xml` file, then save it:
<!-- AutoLootNG Begin -->
<Var builder="Input" id="AutoLootRadius" displayName="use_TrueAutoLoot_radius" displayType="INPUTPC" actions="AutoLootRadius"/>
<Var builder="Input" id="ToggleTrueAutoLoot" displayName="toggle_TrueAutoLoot" displayType="INPUTPC" actions="ToggleTrueAutoLoot"/>
<!-- AutoLootNG End -->
You can always change the key binds to others.
-= MANUAL INSTALLATION =-
FIX TO THE ERROR:
autoloot error: missing/outdated mod menu
You need configure 2 files in the game directory:
"\The Witcher 3\bin\config\r4game\user_config_matrix\pc\dx11filelist.txt"
"\The Witcher 3\bin\config\r4game\user_config_matrix\pc\dx12filelist.txt"
you need open and insert in both:
AHDAutoLootConfig.xml;then will be like this:
DX11
audio.xml;
gameplay.xml;
hidden.xml;
hud.xml;
input.xml;
localization.xml;
gamma.xml;
display.xml;
graphicsdx11.xml;
AHDAutoLootConfig.xml;
DX12
audio.xml;
gameplay.xml;
hidden.xml;
hud.xml;
input.xml;
localization.xml;
gamma.xml;
display.xml;
graphics.xml;
AHDAutoLootConfig.xml;
save the files.
For more details about manual installation check the Posts page, you will have a detailed sticky post.
-= DOCUMENTATION =-
PLEASE READ ALL OF THIS INFORMATION BEFORE POSTING QUESTIONS!
There are toggle switches and sliders in this configuration menu, so it is important you understand what each of them do to get the configuration you want.
LOAD PRESETS
To load your selected preset, toggle ON whichever one you wish to use (make sure to only have ONE picked at a time) then close the menu (if you're in a game) or load a game (if you're in the main menu). This implementation hopes to eliminate the limitation of the "preset" buttons that cannot change values on other setting pages.
Load "Herbs Only" Preset: Loads settings for the "AutoLoot Herbs" version (AutoLoot only "plant" containers)
Load "Corpses Only" Preset: Loads settings for the "AutoLoot Corpses" version (AutoLoot all items from dead bodies)
Load "Herbs and Corpses" Preset: Loads settings for the previous two configurations to work simultaneously
Load "Containers With One Item" Preset: Loads settings to AutoLoot containers that only have one item
Load "Valuable Gear Only" Preset: Loads settings to AutoLoot Armor, Weapons, and Runes/Glyphs with value of 500 gold or more
Load "Weightless Items" Preset: Loads settings to AutoLoot only items that have no weight
SETTINGS
Enable AutoLoot Mod: Enables the core AutoLoot functionality (must be ON if you want it to work!)
Use Filters (Off Loots Everything): Enables the use of filtering, to only loot certain items. If you turn this on, make sure to set your filters up after loading the defaults; if every filter is off and this is ON, you won't loot anything. If this is turned OFF, you will loot everything (aside from quest items).
Matching Criteria (For Enabled Filters): This sets the conditions for matching your chosen filters
- Match ANY Filters: Loots an item/container if it meets at least 1 filter you have enabled
- Match ALL Filters: Loots an item/container ONLY if it meets EVERY filter you have enabled.
- IMPORTANT: Use Match ALL Filters only if you want a VERY specific set of items. You can unintentionally break the logic by using this setting and selecting filters that will never share qualities. Example: Enabling the Herb Filter, along with the Quantity Filter setting at >=10 -- no plant will ever have 10x items in it, so you will never loot anything.
Disable Stealing Mechanic: If set to ON, disables the "stealing" mechanic from the game (this overrides the No Accidental Stealing option)
Loot Enemies When Killed: Enables automatically looting your kills
- IMPORTANT: If Use Filters is set to ON, make sure to have at least one filter set, otherwise you will not loot anything from your kills -- looting kills still follows all filters and settings in the menu!
- IMPORTANT: It must be used with caution, because if it is used to accumulate too many items on Inventory list, it will cause a decrease in performance in the game.
Force Quest Container Looting: Overrides the safety check to force picking up loot from quest containers
- IMPORTANT: Some cut-scenes may be skipped if you AutoLoot a quest container. I recommend leaving this setting OFF unless you are having issues looting chests underwater (in which case you should temporarily enable it, then turn it back OFF)
CONTAINER FILTERS
A quick note about container filters -- if you have selected the Match ALL Filters mode, enabling these filters will restrict the rest of your filter settings to ONLY containers that meet these criteria. My suggestion is to use these filters sparingly unless you only want to loot things out of bodies or plants; or have a specific number of items that you just always want to loot, like automatically loot containers with one item.
These settings are only used if you have Use Filters set to ON.
Herb Filter (Checks if "Container" is a Plant): Adds a condition for plants ("containers" considered to be "herbs" as well as plants in non-herb containers)
Corpse Filter (Checks if "Container" is a Corpse): Adds a condition for dead bodies ("containers" considered to bodies")
Quantity Filter (Checks # of Items in Container): Adds a condition for the amount of DIFFERENT items in the container
- IMPORTANT: This is NOT the same as the item counts (Crowns x20, for example)
Quantity Comparison Mode: Sets how to compare the container item count to the threshold set above
- Less Than/Exactly (<= Threshold): Loot only if the amount of items in the container is less than or equal to the threshold
- Exactly (= Threshold): Loot only if the amount of items in the container is exactly the threshold
- More Than/Exactly (>= Threshold): Loot only if the amount of items in the container is more than or equal to the threshold
ITEM FILTERS
The item filters, unlike the container filters, affect individual items. This allows for automatically taking things out of containers that you're always going to take -- for example, Currency Filter -- and allow you to still choose the rest of the items to loot.
These settings are only used if you have Use Filters set to ON.
Armor Filter: Adds a condition to check if the item is considered to be Armor
Weapon Filter: Adds a condition to check if the item is considered to be a Weapon
Upgrade Filter (Glyph/Rune/Mutagen): Adds a condition to check if the item is considered to be an Upgrade (Glyph, Rune, or Mutagen)
Food and Drink Filter: Adds a condition to check if the item is considered to be food/drink (not the same as consumable, certain non-food related items are not-so-intuitively considered consumable, so this excludes them)
Formula Filter (Schematics/Recipes): Adds a condition to check if the item is a an alchemy recipe or crafting schematic
Readable Filter (Books, Notes, Maps, etc.): Adds a condition to check if the item is considered "Readable" -- this includes the listed items as well as paintings. This filter excludes the items picked up by the Formula filter. Basically, this filter picks up anything you can look at in your "Books" tab.
Ingredient Filter (Crafting and Alchemy Items): Adds a condition to check if the item is used in any recipes/schematics.
- IMPORTANT: This will also pick up junk that can be broken down into crafting components (it does a breakdown check to look at it's components). This is to avoid leaving behind especially useful items like pelts, furs, and precious metal junk (like silverware)!
Not Junk Filter (Leaves Items Considered to be "Junk"): Adds a condition to check if the item is NOT considered to be junk
Junk Filter : Adds a condition to check if the item is considered to be Junk
- IMPORTANT: Careful with this filter, it will filter everything considered to be junk, jewelry, mostly of the craft ingredients, hides and pelts. Also, if you use the Ingredient Filter, some junk will be picked up because contain important ingredients when broken down into crafting components.
Weight (Threshold for Comparisons): The desired weight to check against the item weight
Weight Comparison Mode: Sets how to compare the item weight to the threshold set above
- Less Than/Exactly (<= Threshold): Loot only if the amount of items in the container is less than or equal to the threshold
- Exactly (= Threshold): Loot only if the amount of items in the container is exactly the threshold
- More Than/Exactly (>= Threshold): Loot only if the amount of items in the container is more than or equal to the threshold
Value (Threshold for Comparison): The desired value to check against the item value
Value Comparison Mode: Sets how to compare the item value to the threshold set above
- Less Than/Exactly (<= Threshold): Loot only if the amount of items in the container is less than or equal to the threshold
- Exactly (= Threshold): Loot only if the amount of items in the container is exactly the threshold
- More Than/Exactly (>= Threshold): Loot only if the amount of items in the container is more than or equal to the threshold
Quality (Threshold for Comparison): The desired quality to check against the item quality; options are
- Common (White)
- Master (Blue)
- Magic (Yellow)
- Relic (Orange)
- Witcher (DarkGreen)
- Less Than/Exactly (<= Threshold): Loot only if the amount of items in the container is less than or equal to the threshold
- Exactly (= Threshold): Loot only if the amount of items in the container is exactly the threshold
- More Than/Exactly (>= Threshold): Loot only if the amount of items in the container is more than or equal to the threshold
NOTE:Due to some in-game containers being buggy, some filtered items may pass.
AUTOLOOT EXCEPTIONS
These options are for those who want direct options, without wasting time optimizing the filter system. These options override the filters so keep that in mind. Some are specific and important like the decorations of the Witcher's house or the active hives with bees.
Herbs Loot Exception: With this option activated, it does not automatically loot herbs
Junk Loot Exception: With this option activated, it does not automatically loot junk (exception to precious items like gems, gold or silver)
- IMPORTANT: The exception does not work on Leader bodies, some shelves and containers in or under water!
- IMPORTANT: The exception does not work on Leader bodies, some shelves and containers in or under water!
- IMPORTANT: The exception does not work on Leader bodies, some shelves and containers in or under water!
- IMPORTANT: The exception does not work on Leader bodies, some shelves and containers in or under water!
- IMPORTANT: The exception does not work on Leader bodies, some shelves and containers in or under water!
Beehive Loot Exception: With this option activated, it does not automatically loot behive because because it is protected by bees
Witcher Home Decorations Loot Exception: With this option activated, it does not automatically loot Witcher home decorations
NOTE:Due to some in-game containers being buggy, some exception items may pass.
RADIUS LOOTING (YOU NEED ACTIVATE IT)
You have to activate it by adding the Action to the 'input.settings' file, see code at the top.
By default is Keyboard Z key or gamepad A key (pressed 1.5 seconds), you can choose another changing the code.
Allow In Combat: Allows Radius Looting to pick up items in combat
Distance to Search for Loot*: Sets the distance to check out to for containers to loot (this is separate from the True AutoLoot Mode setting below)
Maximum Containers to Loot at Once*: Sets the maximum amount of containers to loot at once (also separate from True AutoLoot Mode)
* NOTE: You may see slight stutters if you put both of these settings to their maximum amounts. I've done my best to optimize this, but somewhere extremely populated with loot like the Novigrad market may cause these stutters.
TRUE AUTOLOOT MODE
This mode will automatically search for loot, as a sort of auto-pilot/hands-free looting mode (hence "True AutoLooting"). It is quite useful if you're clearing a new area or dungeon that has not been explored yet -- I find myself spending more time searching/pick up loot than actually clearing these places and fighting bosses (arguably this is one of the main features of an RPG though lol).
You have to activate the True AutoLoot Toggle by adding the Action to the 'input.settings' file, see code at the top.
By default is Keyboard P key, you can choose another changing the code.
Use True AutoLoot Mode: Enables the True AutoLoot feature (hands-free looting). The hotkey binding toggles this setting. By default, this setting is turned off when you load the game (this is done as a performance/safety measure and Action Log notifications compatibility).
Toggle True AutoLoot Disabled Message: Disables/Enables the message about AutoLoot is disabled
Begin Searching When Game Starts/Loads: Allows this feature to begin at game or scene startup. For those that want to keep True AutoLoot Mode running at all times.
(Old System) Allow In Combat: Allows True AutoLoot Mode to search for and loot items in combat
- IMPORTANT: This system does not work with Action Log. With Use Action Log Improved Combat Messages Allow In Combat it's always false to avoid instability.
(Old System) Searching Frequency (seconds): Sets how often this mode will search for loot. Please note that settings this to a very low number will override your notification display if you find subsequent loot (for example, if you want notifications to display for 5 seconds, and you find something else in 2 seconds, the second notification will display)
- IMPORTANT: This system does not work with Action Log. With Use Action Log Notification True AutoLoot polling frequency is linked with Action Log Display Time to avoid instability.
Maximum Containers to Loot at Once: Sets the maximum amount of containers to loot at once (also a separate setting from Radius Looting)
* NOTE: You may see slight stutters if you put both of these settings to their maximum amounts. I've done my best to optimize this, but somewhere extremely populated with loot like the Novigrad market may cause these stutters.
NOTIFICATIONS
Enable Loot Notifications: Enables notification for loot that has been automatically picked up
Use Action Log Notification: Enables new notification system using the menu Action Log.
Action Log Display Time (seconds): Inserts an Action Log display delay in seconds
Action Log Vertical Screen Position: Sets the position of the Action Log menu vertically on the screen (up, down)
Action Log Horizontal Screen Position: Sets the position of the Action Log menu horizontally on the screen (left, right)
- IMPORTANT: For HD screens use up to 1500 from here the Action Log menu disappears from the screen, from 1500 to 3000 only for 4K screens.
Use Action Log Improved Combat Messages: Enables the Action Log system for improved combat messages.
- IMPORTANT: Anyone who has problems with stopping messages in the Action Log should turn off this option.
Hide Read Book/Letter Action Popup: Hide the action popup to read a book/letter when received
Use Notification Header: Enables the "Received:" line displayed before the loot you picked up with this mod
Use Item Images: Displays a small icon before the item name in loot notifications (this is the same icon that is displayed in your iventory)
Use Item Descriptions: Displays a small caption after the item name in loot notifications (this is the same caption as the tooltip in your inventory menu)
(Old System) Notification Display Time (seconds): Sets how long to display the notification on screen
(Old System) Extra Display Time Per Item (milliseconds): Sets how how much extra time to show the notification (multiplied by # of items looted)
Notification Font Size: Changes the size of the font in the notification window (default size is 24)
Show Quantities: Enables showing the multiplier and number (ex. Crowns x20) in the loot notification
Use Colored Names by Item Quality: Enables colors of item names in the notification for items above "Common" quality
Add Colored Names by Item Types: Adds to name colors, in addition to quality, also colors for item types.
QUALITY
Common (White)
Master (Blue)
Magic (Yellow)
Relic (Orange)
Witcher (DarkGreen)
TYPES
Currency (Bright Gold)
Herbs (Green)
Junk (Carbon Gray)
Edibles (Olive)
Drinks (Aqua)
Alchemy Ingredient (Purple Amethyst)
CraftingIngredient (Sienna)
Potion (Fuchsia)
ReapairKits (Silver)
Upgrades (GoldenRod)
Valuables (Salmon)
Horse (Crimson)
Readable (RosyBrown)
CREDITS
AeroHD, original author of AutoLoot Configurable All-in-One
JupiterTheGod, original author of AutoLoot
CarbonAlabel, author of AutoLoot Enhanced
wghost81 and Murzinio for help designing the menu
Wolfmark For helping with the Action Log logic
TrachealShyBu For helping with the Inventory Weight formula
r901042004 For the traditional Chinese translation
gamerkiste for the German translation
Kutsu for the French translation
joselmocs for the notification icon/description ideas
iguruspain for the Spanish translation
WiperDarK for the Russian translation
tnovak for the Czech translation
futuroattore86 for the Italian translation
excellan for the Turkish translation
SDchao for the simplified Chinese translation
ehfdmswod for the Korean translation
KIRAx2000 for the Arabe translation
pawel01ivan for the Polish translation