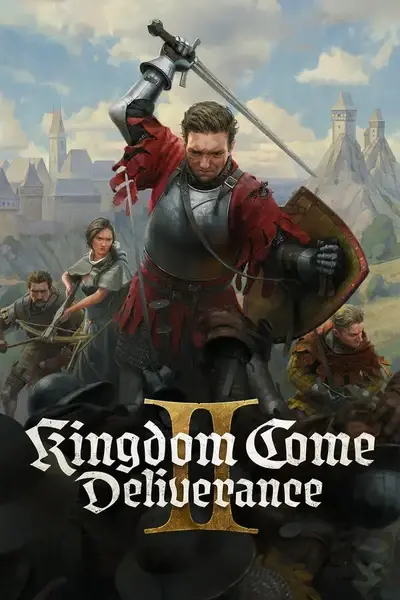These do not disable achievements like in Bethesda games
INSTALLATION:
For Steam Users:
1.) Drop the user.cfg file into steam/steamapps/common/KingdomComeDeliverance2 where "system.cfg" is located. Or if you already have a user.cfg with commands in it then just copy and paste "bind f2 wh_ui_showHUD 0" and "bind f3 wh_ui_showHUD 1"
2.) Next right click on KCD2 in steam and select properties. Next copy and paste this into your launch options: +exec user.cfg
3.) Optionally add -devmode to the launch options if you want to be able to open the console
For Epic Games Users:
1.) Place user.cfg in Epic Games\Epic Launcher Games\KingdomComeDeliverance2 where "system.cfg" is located. Or if you already have a user.cfg with commands in it then just copy and paste "bind f2 wh_ui_showHUD 0" and "bind f3 wh_ui_showHUD 1"
2.) For the launch options click on the 3 dots next to your game in the launcher and click manage
3.) Then enable launch options and copy/paste: +exec user.cfg
4.) Optionally add -devmode to launch options if you want to be able to open the console as well
For GOG or No Launcher:
1.) Place user.cfg in your KCD2 directory where "system.cfg" is located, and if you already have a user.cfg with commands in it then just copy and paste "bind f2 wh_ui_showHUD 0" and "bind f3 wh_ui_showHUD 1"
2.) At that same KCD2 folder find the .exe which would be located here: KingdomComeDeliverance2\Bin\Win64MasterMasterSteamPGO
3.) Find your "KingdomCome.exe" and right click on it and make a shortcut
4.) Right click on your shortcut and go to properties and select the "Shortcut" tab
5.) In the "Target" section copy/paste +exec user.cfg at the end so it would look like this:
(Whatever your file path/drive is)\KingdomComeDeliverance2\Bin\Win64MasterMasterSteamPGO\KingdomCome.exe" +exec user.cfg
6.) Optionally add -devmode to launch options if you want to be able to open the console as well
And that's it! Now by simply pressing F2 and F3 you can turn the HUD off and on. If you want you can also change it to whatever of the F2, F3, F4, F5, etc. buttons except f1 since that's defaulted to photomode.
Note: If you already have a user.cfg with commands in it then just copy and paste "bind f2 wh_ui_showHUD 0" and "bind f3 wh_ui_showHUD 1"(without the quotation marks). If for some reason you are getting an error that says no command found, try changing it to "bind f2 wh_ui_showHUD = 0" and "bind f3 wh_ui_showHUD = 1" (without quotation marks).
IF YOU WANT IT TO WORK ON CONTROLLER (ON STEAM):
A bit complicated but so far the only way I've got it working smoothly, you can choose the bindings yourself but I found these to be the least intrusive.
-Open KCD2 controller layout on steam
-Click "Edit Layout"
-Click "DPad"
-Click settings gear for DPad Right
-Click "add extra command"
-Click settings gear for newly created "Command 2"
-Click "Regular Press" change it to "Long Press" (its literally holding the button for one second rather than quickly pressing it)
-After selecting "Long Press" click on "Settings" and tick "Cycle Commands" and press close
-Now make "Command 2" binding F2
-Next make "Sub Command" binding F3
In game now all you have to do is hold Right DPad for longer than a second. This is done because like KCD1 its controller bindings are set in stone no matter your steam layout. So Right DPad still opens the quick eat menu but that's the least intrusive of all the buttons in the game so instead of quickly pressing right dpad, hold it for a second and boom the HUD is off. Hold it again for a second and HUD is back.
NOTE FOR PLAYSTATION CONTROLLERS:
It seems dualsense doesn't work in steam controller support specifically for this game but, does for xbox controllers for some bizarre reason. I did find a work around to get it working on PS5 controllers but its a bit of a pain. Do all the instructed above except remove every other button binding from your layout EXCEPT the f2,f3 cycle command bindings. Then disable steam controller input for KCD2. After launching the game, re-enable steam controller input and now you can use toggle HUD on PS4/5 controllers.